Sending Scanned Data as E-Mail from Printer
You can send scanned data as an e-mail from the printer.
Before you use this function, check the following.
-
The printer is connected to a LAN.
Make sure the printer is connected to a LAN correctly.
-
Mail server settings are completed using Remote UI.
-
Settings for sending scanned data as an e-mail are specified using Remote UI.
Follow the procedure below to send the scanned data as an e-mail from the printer.
-
Select
 Scan on the HOME screen.
Scan on the HOME screen.The screen for selecting to which you save/forward the data is displayed.
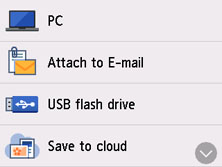
-
Select
 Attach to E-mail.
Attach to E-mail. -
Select
 E-mail directly from device.
E-mail directly from device. -
Select Select recipients.
-
Specify recipient(s).
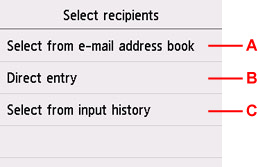
-
A: Select the recipient(s) from the address book.
-
B: Enter recipient's e-mail address.
-
C: Select the recipient(s) from the input history.
-
-
Perform mail sending settings.
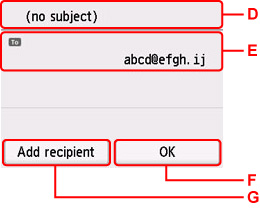
-
D: Enter the subject.
-
E: Select the items below.
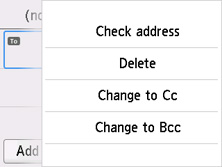
- Check address
- Check the address. Selecting Edit allows you to change the address.
- Delete
- Selecting Yes deletes the recipient.
- Change to Cc
- Select to change to Cc (carbon copy).
- Change to Bcc
- Select to change to Bcc (blind carbon copy).
 Note
Note-
To change Cc or Bcc to To, Select the recipient and select Change to To.
-
F: Complete specifying the recipient.
-
G: Add the recipient.
-
-
Specify settings as necessary.
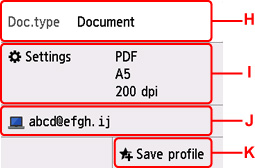
-
H: Select the document type.
- Document
- Select to scan the document.
- Photo
- Select to scan the photo.
-
I: Displays Scan settings screen.
For more on the setting items:
-
J: Changes the destination of e-mail/screen.
-
K: Select to register the current scan settings as a custom setting.
-
-
Press the Black button or the Color button.
 Note
Note-
If the original is not loaded properly, a message is displayed on the touch screen. Load the original on the platen or in the ADF according to the scan settings.
-
If you select ON for Preview on the scan setting screen:
The preview screen is displayed before sending the scanned original as an e-mail.
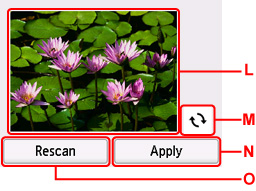
-
L: The preview screen of the scanning data is displayed.
-
M: Select to rotate the preview screen.
Displayed when you select PDF or Compact PDF for Format on the scan setting screen.
-
N: Select to send the scanned original as an e-mail.
-
O: Select to rescan the original.
-
-
If you load the original in the ADF:
The printer starts scanning and scanned data is sent as an e-mail.
-
If you load the original on the platen:
-
When you select JPEG for Format on the scan setting screen:
The printer starts scanning and scanned data is sent as an e-mail.
-
When you select PDF or Compact PDF for Format on the scan setting screen:
The confirmation screen asking you if you continue scanning is displayed after scanning is complete.
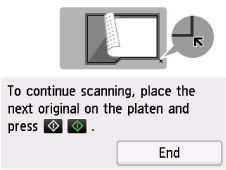
If you continue scanning, load the original on the platen and start scanning.
If you do not continue scanning, select End. The scanned data is sent as an e-mail in one PDF file.
-
Remove the original on the platen or from the document output tray after scanning is complete.
-
Checking Send Log
Selecting Check send log on E-mail directly from device displays the items below.
-
Display send log
Displays the send log of the printer (up to 100). Select the item to check more information.
-
Print send log
Prints out the send log of the printer. Select Yes to start printing.

